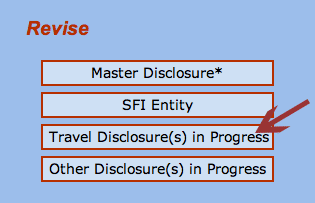If you created and saved a Travel Disclosure but did not certify and submit for approval, you may access it for modification, certification, and submit it for review from the Revise section of CoeusLite My COI.
- From the Coeus Home page, click the “My COI” tab to open the COI Home Page.
- Locate the Travel Disclosure(s) in Progress box in the middle Revise column on the screen.
- Click Travel Disclosure(s) in Progress
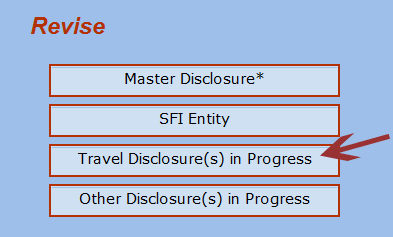
The All Travel Disclosures screen will open.
Travel Disclosures with a Status of In Progress (able to be modified) are listed under the Edit heading. Details such as Entity Name, Trip Name, Traveler, and Start Date will display to assist you in identifying the disclosure for editing.
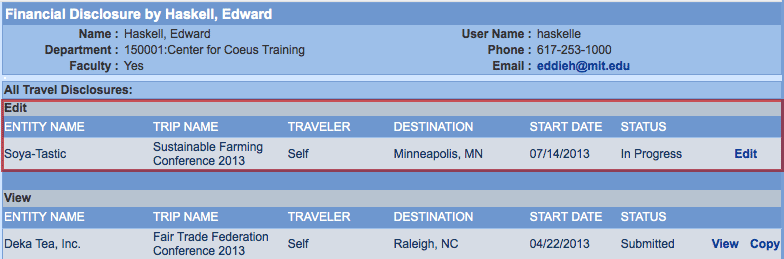
Click the Edit link to the right of the Travel Disclosure listing.
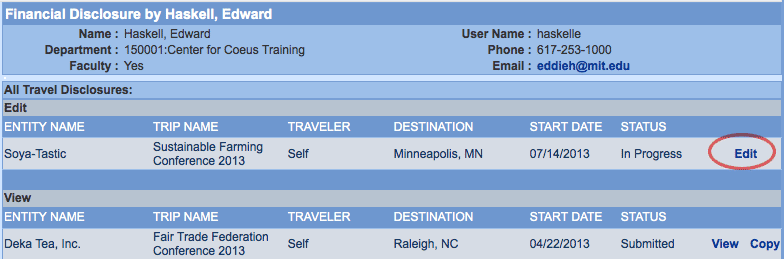
You will be navigated to that Travel event’s Travel Details entry screen. Review the details and make any edits as needed.

Certify, Certify & Copy, Certify & Create New Travel Disclosure
When you have completed a Travel Disclosure, click on the appropriate button at the bottom of the screen.
- Click the Certify button to certify that the information provided in the travel disclosure is accurate and submit for review.
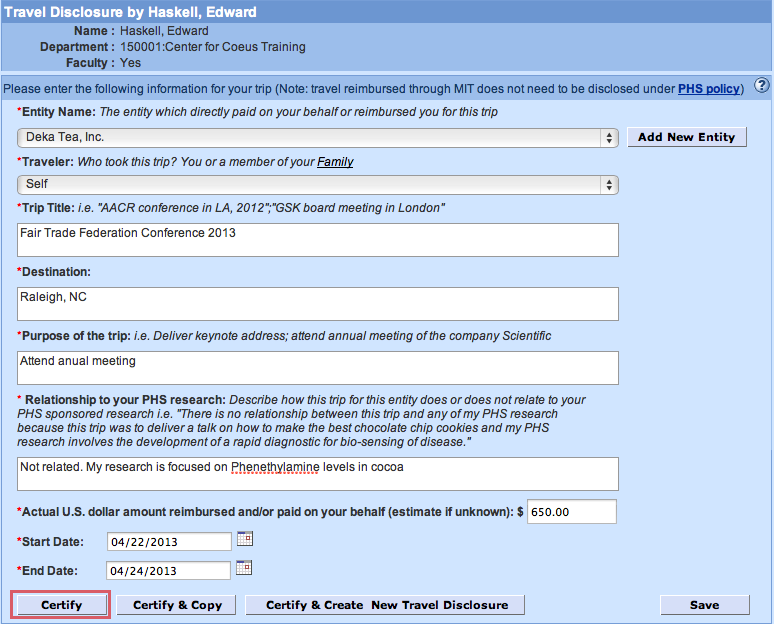
You will see the pop-up window displayed below. Review the certification statement then click the Certify button. If you need to make modifications, click the Cancel button and you will return to the travel disclosure screen.
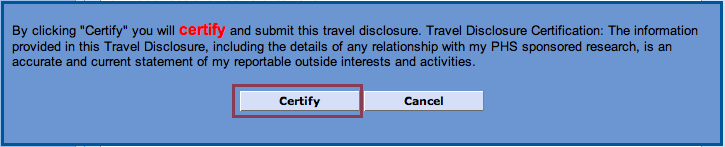
- Click the Certify & Copy button to certify that the information provided in the travel disclosure is accurate and submit for review, and also create a copy or clone of the travel disclosure prepopulated with information from the original travel disclosure. You may use this to save time if you have multiple trips to disclose for the same Entity.
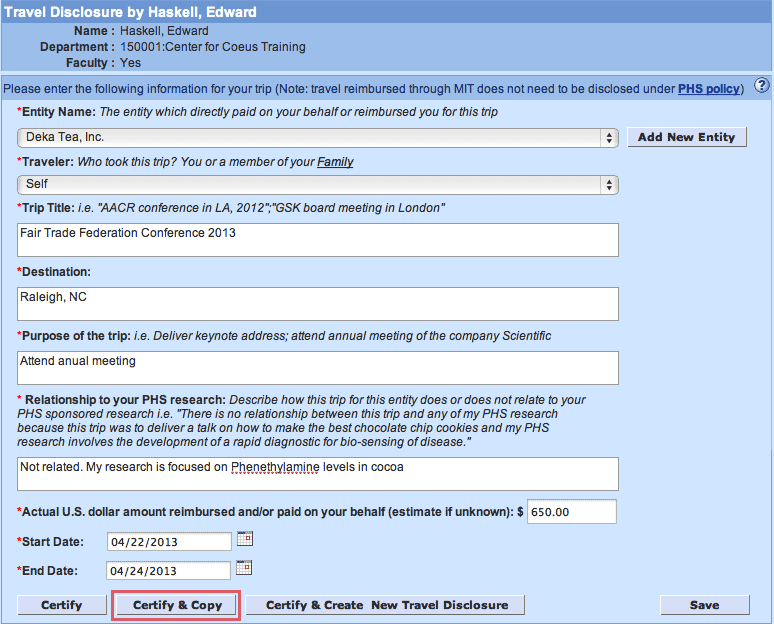
You will see the pop-up window displayed below. Review the certification statement then click the Continue button. If you need to make modifications, click the Cancel button and you will return to the travel disclosure screen.
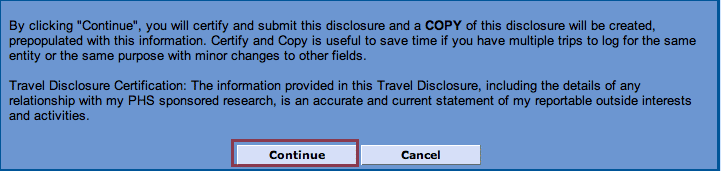
- Click the Certify & Create New Travel Disclosure button to certify that the information provided in the travel disclosure is accurate and submit for review, and also create a new, blank travel disclosure.
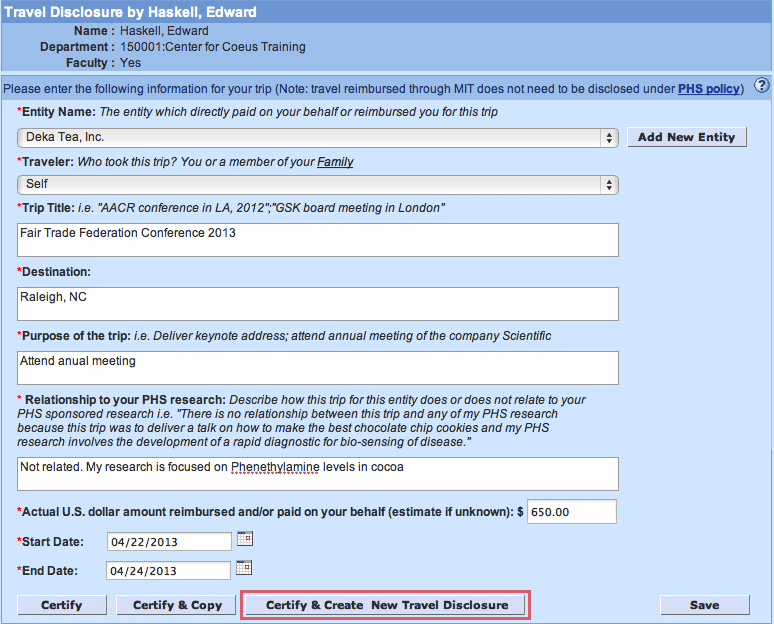
You will see the pop-up window displayed below. Review the certification statement then click the Continue button. If you need to make modifications, click the Cancel button and you will return to the travel disclosure screen.
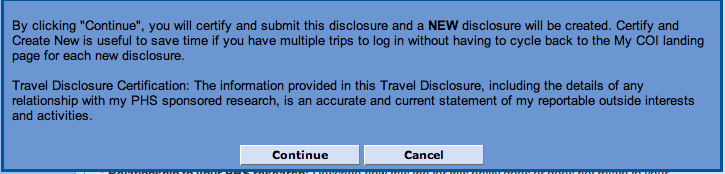
- Click the Save button to exit the travel disclosure and complete later for certification and review. When prompted by the pop-up window below, click the Continue button and you will return to the My COI screen (Note: there is no Cancel button when saving). The Travel Disclosure will be saved to the Revise section of My COI.

To access the saved Travel Disclosure for modification and to certify for review, return to the My COI screen and click the Travel Disclosure(s) in Progress button under the Revise heading. Select the saved travel disclosure from the Edit section.